どうも、はちぼうで〜す。
今回は、SynologyのMomentsアプリ(Android版)についての記事です。
Momentsアプリは機内モードなどのオフライン環境でも写真を閲覧することができます。
ただ、これはスマホ内にキャッシュが保存されていることが前提条件です。
もしもキャッシュクリアをしたり、Momentsアプリからのログアウトをした場合は、それまで保存したキャッシュがすべて削除されてしまい、オフライン環境で写真を閲覧することができません。
再度キャッシュを取り込むには、すべての画像を手動でスクロールして表示していかなければならないので、めちゃくちゃ手間がかかります。
そこで今回は、FRepというアプリを使って、自動でスクロール表示する方法をご紹介します。

自動スクロールアプリという自動スクロールに特化したアプリもあるので、まずはそちらのアプリを試してみてもいいかもしれません。
残念ながら、私のスマホ環境では上手く動作しませんでした。
前準備:FRepアプリのセットアップ
まずは、FRepアプリのセットアップをしていきましょう。
セットアップには、スマホに加えて、PC(または別のスマホ)も必要になります。
今回は、スマホはHuawei Mate20pro、PCがはMacでセットアップを行っています。
①スマホ:FRepアプリのインストール
まずは、FRepアプリをお手持ちのスマートフォンにインストールしましょう。
②スマホ:許可と有効化の設定
FRepアプリをインストールしたら、一度起動します。
そうするとアプリの上部に「[残り2ステップ]「他のアプリの上に表示」許可と「FRepユーザー補助サービス」の有効化が必要です」と表示されているのでタップします。
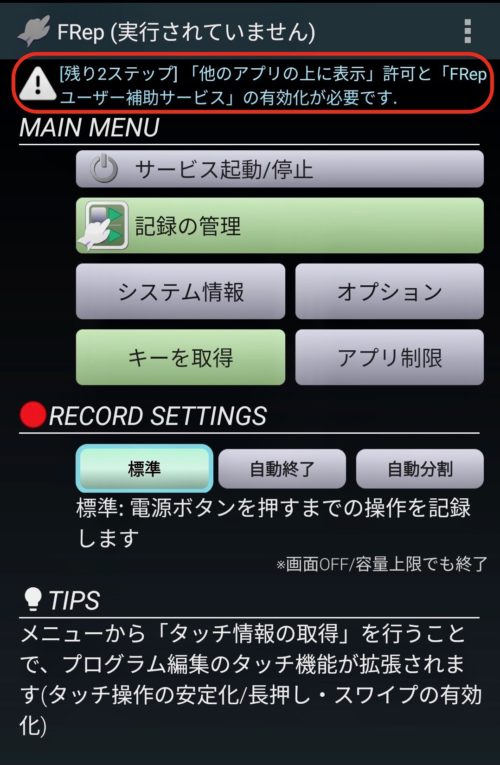
まずは、「他のアプリの上に重ねて表示」の許可をします。
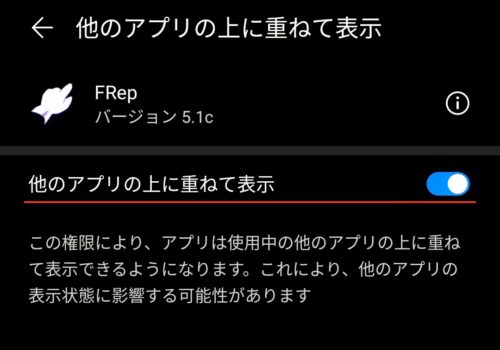
再び、FRepアプリに戻ると、次は「アプリ認識のためFRepユーザー補助サービスを有効化にしてください」と表示されているのでタップします。
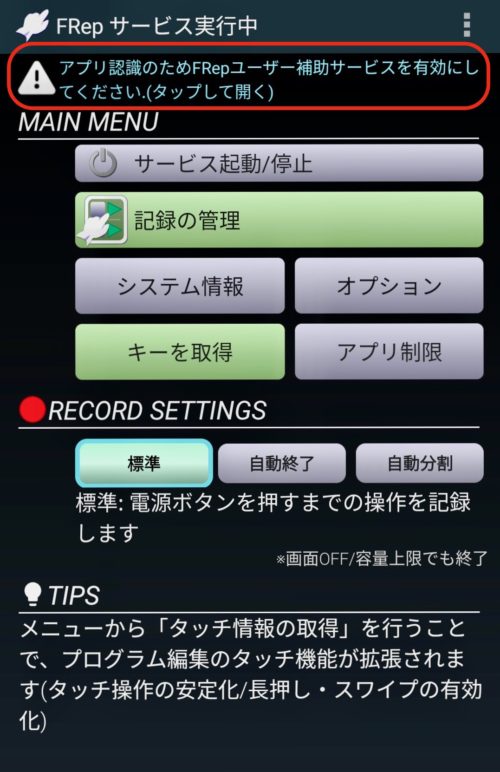
そして、「FRepユーザー補助サービス」を有効化します。
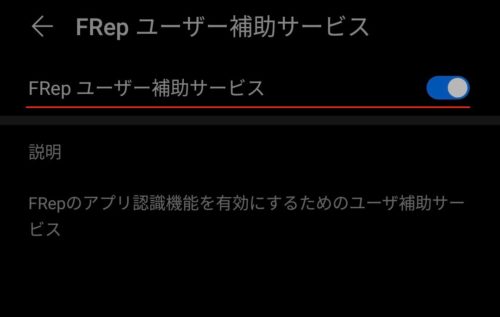
ひとまず、FRepの設定は終了です。
③スマホ:USBデバッグONとADBデバッグを許可
次にUSBデバッグをONにします。
スマートフォンの設定→システム→開発者向けオプションというのがあるので、そこをタップします。
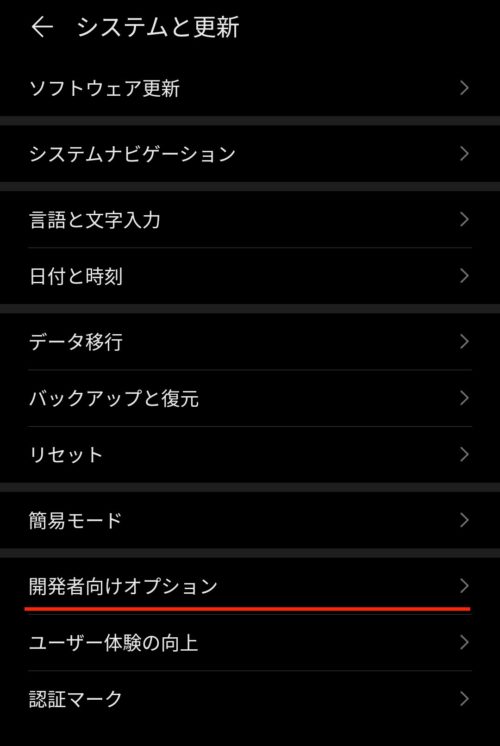
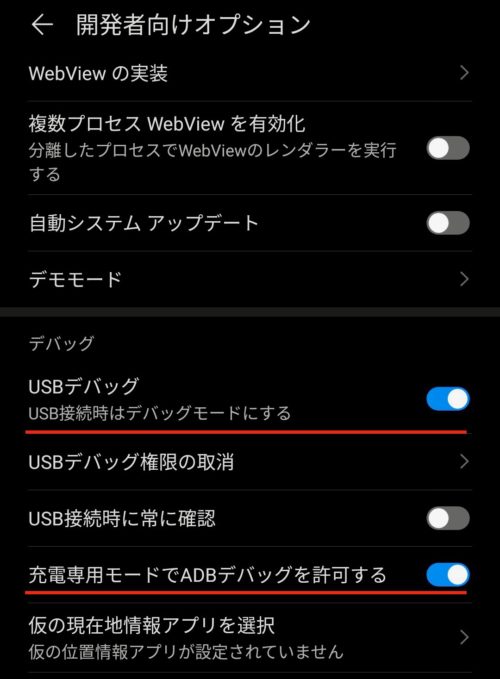
④スマホとMacをUSBケーブルで接続
スマホとMacをUSBケーブルで繋ぐだけです。
※HUAWEIの場合、PCと接続したときにデータ転送などをおこなうHiSuiteというアプリがありますが無視して構いません。
⑤Mac:FRep 設定ツールのダウンロード
FRep設定ツール for Mac(frep_mac_ja.tgz)を公式からダウンロードします。
⑥Mac:mac.shをターミナルで実行
先ほどダウンロードしたFRep設定ツール for Macを解答します。
すると、mac.shというファイルがあるのでそれをターミナルで実行します。
ターミナルでの実行方法は、mac.shを右クリックして、このアプリケーションで開く→その他と進みます。
するとアプリケーションの選択画面がでてくるので、ユーティリティー→ターミナルと進んでOKをすれば大丈夫です。
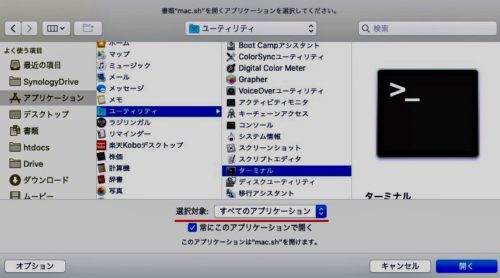
OKをすると、ターミナルが立ち上がり処理を実行します。
画像のように最後に「Server Started」と表示されれば大丈夫です。
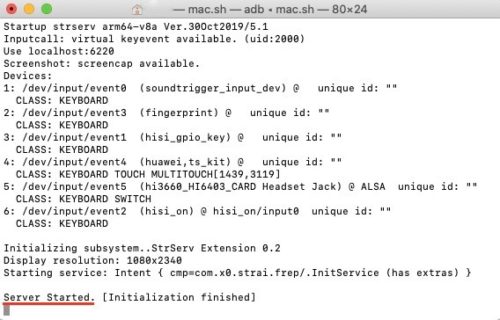
⑦スマホとMacのUSBケーブルを取り外す
スマホとMacのUSBケーブルを取り外してください。
お疲れさまでした。これでFRepアプリの設定は終了です。
FRepアプリで自動スクロールのプログラムを作成
では実際にFRepアプリで自動スクロールのプログラムの作成方法を説明していきます。
①Momentsアプリで「写真一覧」を表示した状態にしておく
まずはMomentsアプリで写真一覧を表示した状態にしておきましょう。
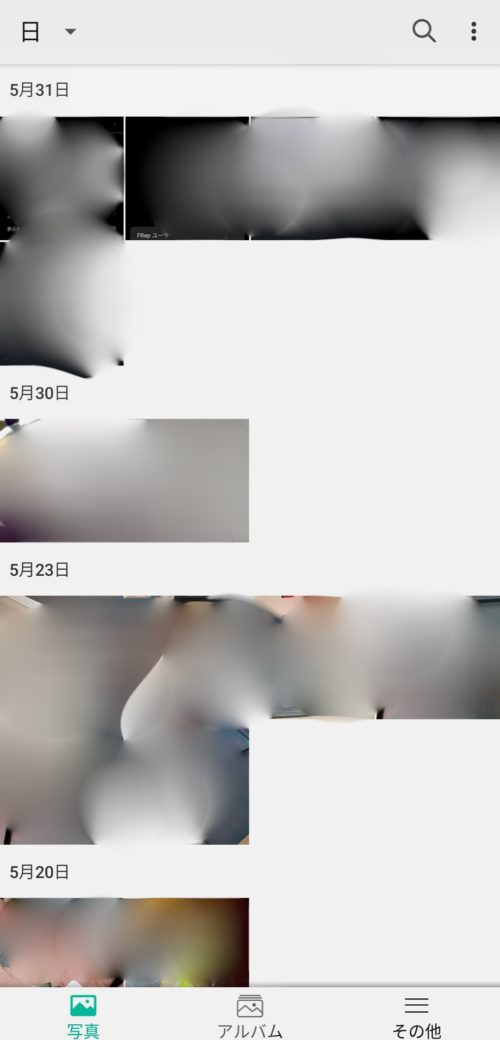
②通知バーからFRepパネルを表示する
その状態で通知バーを表示し、通知欄の「タップしてパネルを表示」をタップします。
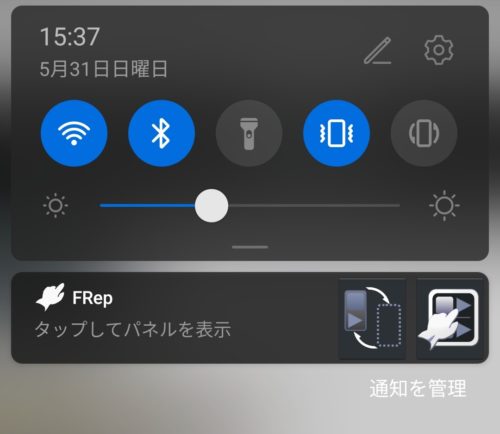
すると左上にFRepの通知パネルが表示されます。
③赤丸を押して、スクロール操作を数回実行する
通知パネルの赤丸をタップして手動スクロールを3〜4回行います。
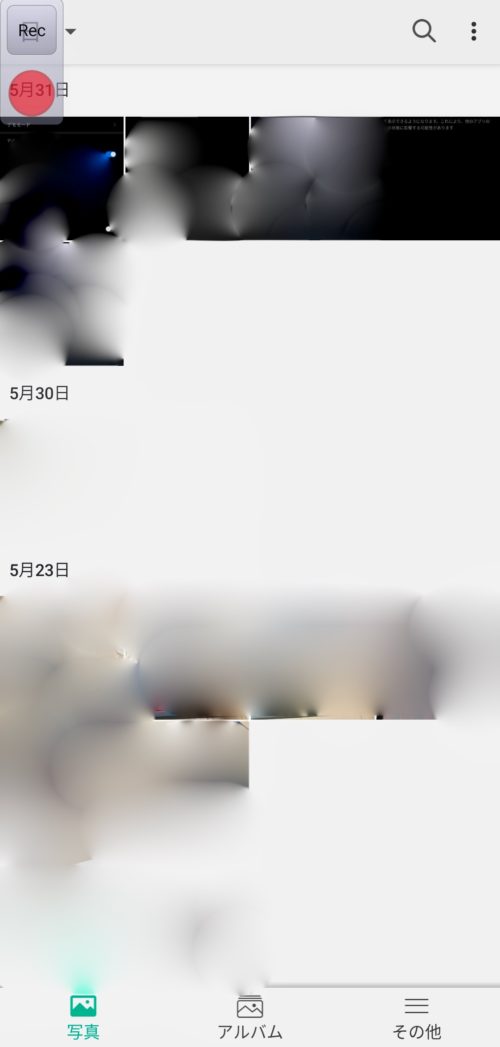
④スマホの電源ボタンを押す
スクロールをしたら、スマホの電源ボタンを押します。
これで記録が終了します。
⑤FRep簡易設定
再度、スマホの電源を押すと、FRep簡易設定の画面が表示されます。

ラベル:プログラムの名称です。とりあえず、スクロールとしておきましょう。
再生回数:プログラムの繰り返し回数です。500回とかにしておけば十分だと思います。
あとの設定はそのままで保存をタップします。
実際にMomentsアプリ上で動かしてみよう
では実際にMomentsアプリ上でFRepによる自動スクロールを試してみます。
①Momentsアプリを起動
まず、Momentsアプリを起動します。
するとFRepパネルも表示されたかと思います。(もし表示されていない方は、通知バーから通知パネルの表示をタップしてください)
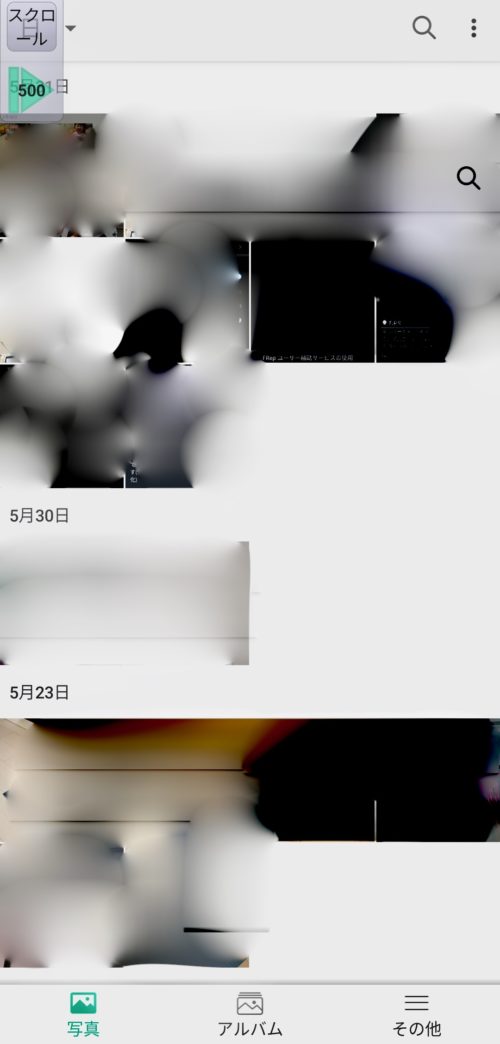
②FRepパネルの再生ボタンを押す
そしてFRepパネルの再生ボタンをタップすると、指定した再生回数、スクロールを実行します。
実行中に他の作業をすると、プログラム実行は解除されます。
最後に
うまく設定できたでしょうか?
これで、あの面倒な手動スクロールから開放されました!
FRepアプリは、本来はスマホゲームとかで活用されているようです。
なにやら画像認識まで行い、画像が一致したら次のプログラムを実行するというスゴ技ができるみたいです。
今回はスクロールの自動化という単純なことしかしていませんが、工夫次第で応用範囲が広がりそうです。
いや〜こういうアプリを作成した方って素直にすごいですね。マジ尊敬します。





コメント