FireStickでの下準備
まずはFireStickにAirReceiverアプリとVLC for fireアプリをインストールしておきます。
AirReceiverアプリをインストールすることで、FireStickをDLNAデバイスとして機能させることができます。
VLC for fireアプリをインストールすることで、様々な種類の動画データを再生可能になります。
どちらのアプリもDLNAで再生する際の必須アプリになるので必ずインストールしておきましょう。
AirReceiverアプリの設定
主な設定をかいつまみながら解説していきます。
GENERAL
AirPlay…チェックを入れることでAirPlayデバイスとして表示されます。Mac側からはfirestick(AirPlay)と表示されます。
AirTunes Audio…AirPlayでオーディオを再生することができます。例えばMacのスピーカーをFireStickを接続したテレビから再生することができます。Mac側からはfirestick(audio)と表示されます。
Google Cast…文字通りGoogleキャストをすることが可能になります。AndroidアプリのGoogle HOMEの機能にデバイスのキャストという機能がありますが、ここにチェックすることによってキャスト先としてfirestickが表示されます。
DLNA DMR…DLNA degital media rendlerの略です。チェックをすることにより、DLNAの再生先として選択することができるようになります。Mac側からはfirestick(DLNA)と表示されます。
Device Name…Mac側に表示されるデバイス名を変更することができます。私の場合、デバイス名をfirestickとしているため、firestick(○○○○)と表示されます。仮にデバイス名はStickと変更すれば、Mac側にはStick(○○○○)と表示されます。
Advanced Setting
Playback Engine Selection…Advanced Setting内の下の方にあります。どの再生アプリを使用して再生するのか選択することができます。
AirReceiverアプリで重要な設定項目は以上の項目です。
基本的にAirPlay、AirTunes Audio、Google Cast、DLNA DMRはすべてチェックをいれておきましょう。
本題のDLNAから再生するにあたっては、AirPlayまたはDLNA DMRにチェックが入っていなければなりません。
また、このままではDLNA再生する際に純正の再生アプリを使用して再生が始まってしまいます。
純正の再生アプリの場合、再生がうまく行かなかったり、いちいち設定画面が画面中央に表示されてしまいますので、先ほどインストールしたVLCで再生するように設定しておく必要があります。
設定方法はPlayback Engine Selectionをクリックして、External Playerを選択します。すると再生ソフトの一覧が表示されますが、その一覧の中から先ほどインストールしたVLCを選択してください。
これで、ほとんどの動画データをDLNAで再生する準備が整いました。
Video StationからのDLNA再生
Video Stationを起動して任意の動画を選択します。
すると右上にテレビマークが表示されますが、そこをクリックするとDLNA再生可能なデバイスの一覧が表示されますのでFireStickを選択するとDLNA再生が始まります。

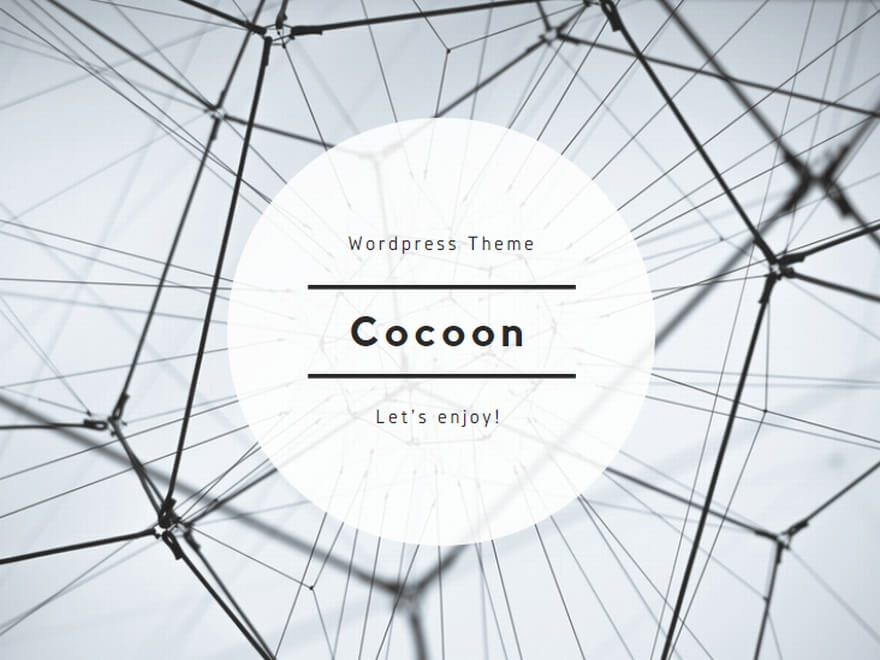

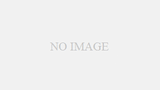
コメント